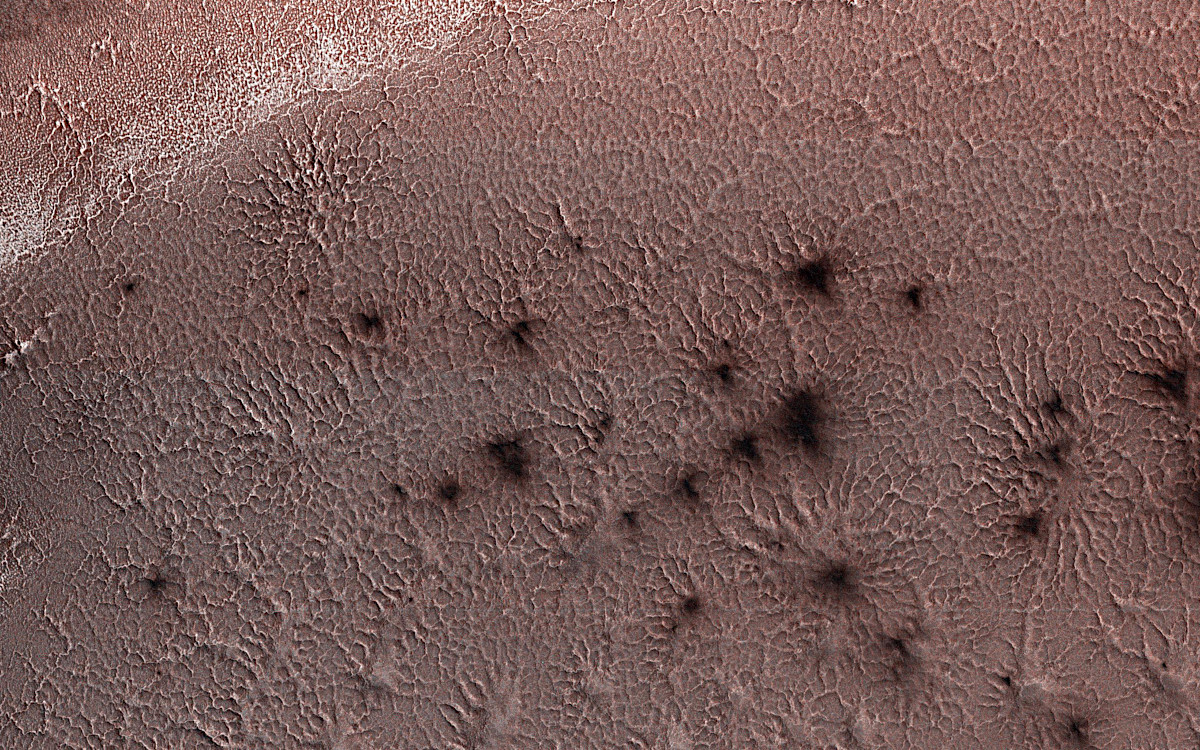この記事では、普段のアストロピクスの記事とは趣向を変え、金星探査機「あかつき」打ち上げ10周年を(勝手に)記念して、上の画像のような金星の疑似カラー画像の作り方の一例を紹介しようと思います。
「あかつき」は2010年5月21日に打ち上げられ、同年12月7日に金星への軌道投入に失敗。その後、太陽を周回しながら機会を待ち、5年後の2015年12月7日に金星の周回軌道投入に成功しました。金星のスーパーローテーションが維持される仕組みを解明するなどの成果を上げてきました。2020年5月21日で打ち上げ10周年を迎えました。
疑似カラー画像の作り方について、海外のウェブページで英語で書かれたものはあると思いますが、日本語で書かれたものはおそらくまだないと思われます。以下をご覧になって興味を持たれたら、ぜひご自分でも作ってみてください。なお、画像処理ソフトの扱いにはある程度慣れていることを前提に書いています。
冒頭の画像は「あかつき」のUVI(紫外イメージャ)という紫外線カメラで撮影した複数の波長の画像を利用して疑似カラー画像にしたものです。元の画像は「『あかつき』科学データアーカイブ」から入手できます(そのウェブページのどこから入手できるのか、具体的なところは最後に紹介します)。

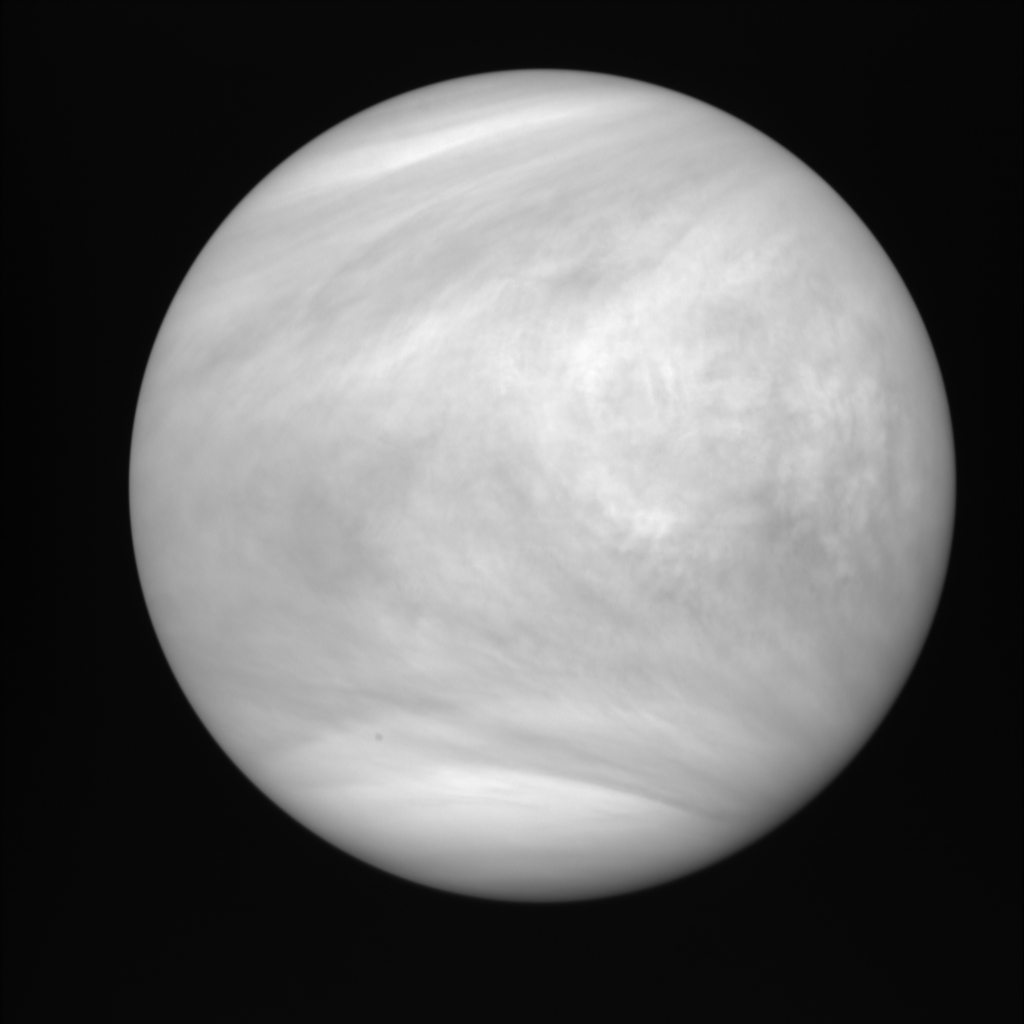
今回はこの2枚の画像を元に疑似カラー画像を作成します。どちらもUVIの画像で、1枚目が283nm、2枚目が365nmの波長で撮影されたものです。なおここでは「GIMP」というアプリケーションを利用していますが、同じ機能を持つ画像処理ソフトであれば同様のことができると思います。
作業の流れは大まかには次の通りです。
- 2枚の画像の金星の位置と大きさを合わせる
- G(緑)用の画像を作る
- 3枚の画像をRGBに割り当てて合成する
2枚の画像で金星の位置と大きさを合わせる
ダウンロードした2枚の画像は撮影時刻が少しずれていますので、フレームに対する金星の大きさや位置は、画像によって少し異なっています。まずは大きさや位置を合わせます。

一方の画像の上に、もう一方の画像をレイヤーにして重ねます。上のレイヤーのモードを「Difference(差の絶対値)」にして重ねると、この画像のようになり、位置がずれているのが分かります。レイヤーを拡大・縮小したり移動したりしながら位置と大きさを合わせます。
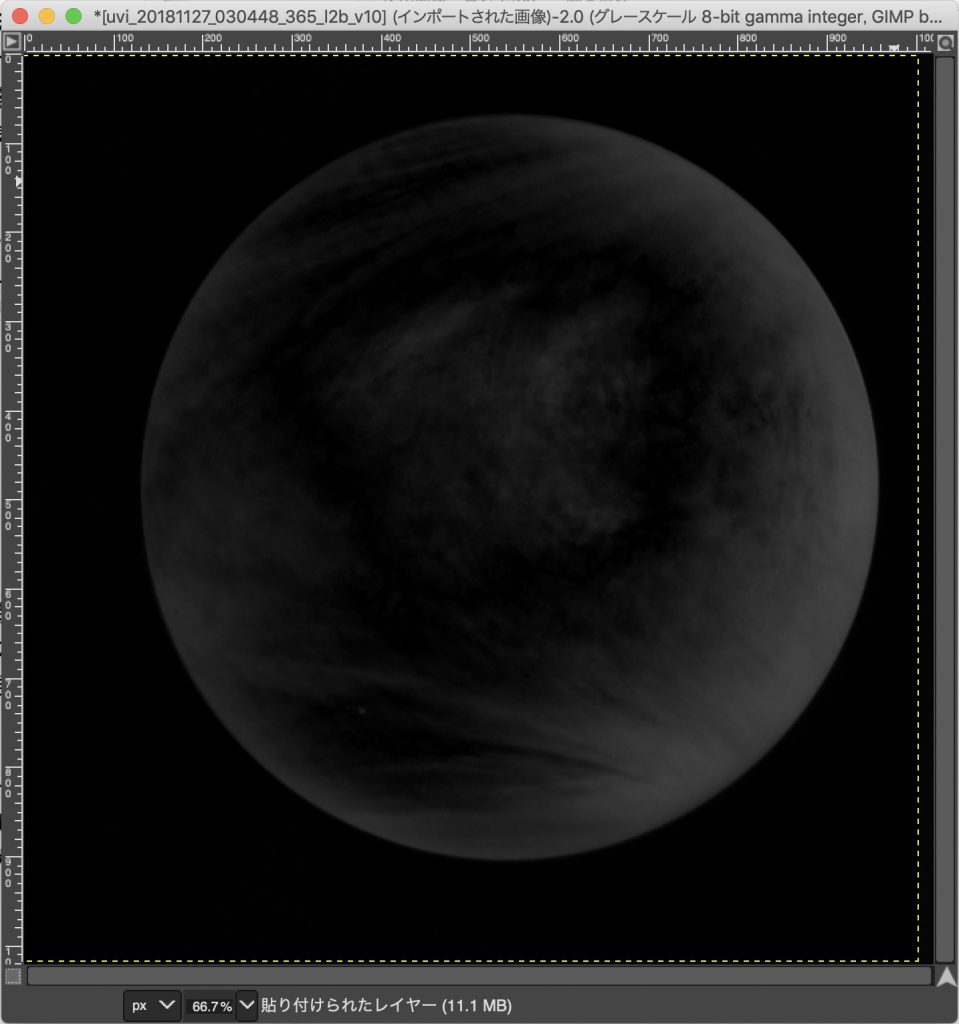
「Difference」の状態で位置と大きさを合わせると、このような感じになります。
位置と大きさを合わせたら、上のレイヤーのモードを「Difference」から「Normal」に戻します。そして上のレイヤーを表示した状態でエクスポートし、その後、上のレイヤーを隠して下のレイヤーだけを表示した状態でエクスポートします。
ここまでで大きさと位置を合わせた、283nmと365nmの2枚の画像のできあがりました。
冒頭の画像を作るには、283nmと365nmの画像のうち、波長の長い365nmの画像をR(赤)用、波長の短い283nmの画像をB(青)用として使います。可視光の赤と青を比べると赤の方が波長が長いので、365nmの画像の方を赤に割り当てています。
エクスポートするとき、例えば「r.png」「b.png」や、「283.png」「365.png」などのような画像名にしておくと、後の作業の時に分かりやすいと思います。画像のフォーマットはPNGでなくても構いません。
G(緑)用の画像を作る
冒頭のような疑似カラー画像を作るには、R(赤)用の画像、G(緑)用の画像、B(青)用の画像の3枚が必要です。しかし元画像は283nmと365nmの2枚だけです。そこで、位置と大きさを合わせた画像を元に、G(緑)用の画像を作ります。
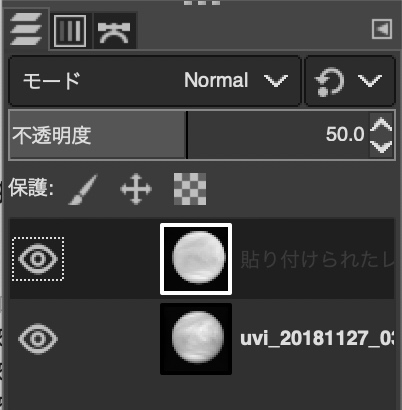
位置と大きさを合わせた後、上のレイヤーのモードを「Normal」にして、上のレイヤーの不透明度を50%にします。レイヤーの不透明度を50%にすることで、283nmと365nmとの中間の状態の画像になります。その状態の画像をエクスポートして、G用として使います。
3枚の画像をRGBに割り当てて合成する
R(赤)用、G(緑)用、B(青)用の3枚の画像が準備できたら、それらをRGBのチャンネルに割り当てて合成します。
GIMPの場合、3枚の画像を開いた状態で、メニューの「色」→「色要素」→「チャンネル合成…」を選ぶと、チャンネル合成のダイアログが開きます。
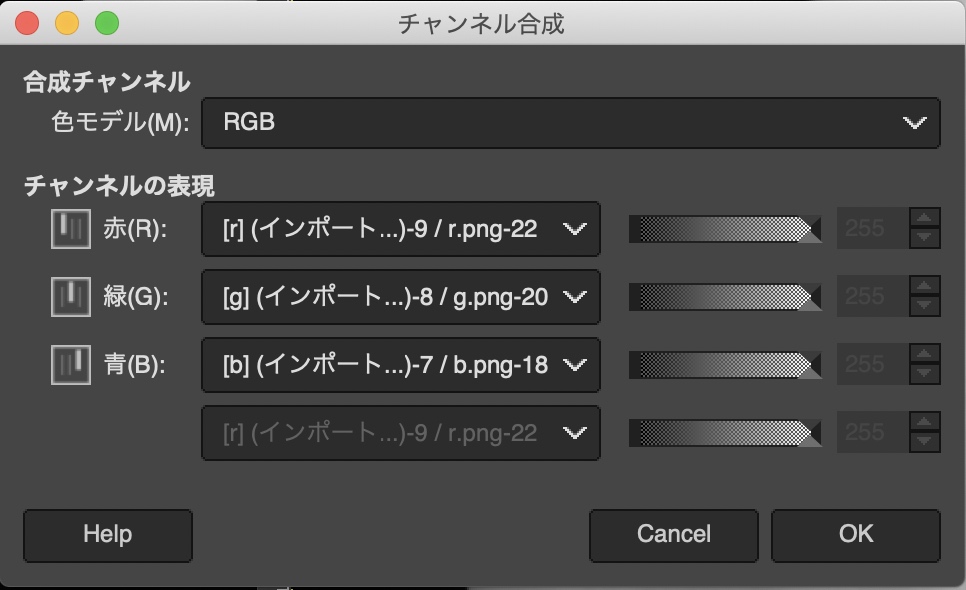
そのダイアログで、赤(R)、緑(G)、青(B)にそれぞれR(赤)用、G(緑)用、B(青)用の画像を割り当ててOKをクリックします。

ここでひとまず疑似カラー画像ができ上がります。あとは必要に応じて、トーンカーブなどで調整すると、冒頭の画像のようになります。
チャンネル合成ではなく、R(赤)用、G(緑)用、B(青)用の画像それぞれに赤、緑、青の色を着けた後で3枚をレイヤーで重ね、不透明度を調整する方法もあります。
ここで紹介したのは、アストロピクスで行ってみた一例です。もっと効率的な方法や分かりやすい方法があるかもしれませんので、工夫してみてください。
【参考】
http://akatsuki.isas.jaxa.jp/gallery/data/
https://www.planetary.org/blogs/guest-blogs/2018/0116-a-new-look-at-venus-with-akatsuki.html
https://twitter.com/i/events/965220453831725056
1つ目は「あかつき」ミッションのギャラリーページ、2つ目は海外の方のページです。3つ目はブックブライト代表の岡本の金星画像に関するツイートのページです。
元画像の場所
「あかつき」科学データアーカイブから、上記で使用した元画像が載っているページへの行き方は以下の通りです。
- 「UVI [紫外イメージャ]」「詳細>>」をクリック
- 「あかつき」紫外イメージャデータアーカイブ」の「データダウンロード、メタデータ、引用情報」のところの「Level 2 データセット (VCO-V-UVI-3-CDR-V1.0)」をクリック
- 「Directory of the volume (v1.0, vcouvi_1002, DARTS)」または「Directory of the volume (v1.0, vcouvi_1001, DARTS)」をクリック
- 「browse/」をクリック
- 「l2b/」をクリック
- 「r0100/」をクリック(「r0084/」から「r0100/」のいずれかをクリックすると別の画像を見られます)
- 「list_all.html」をクリック
ここで画像の一覧が現れます。UVIは283nmと365nmの2つの波長で撮影されており、上記の画像一覧ページでは283nmと365nmの画像が並んで出てきます。今回利用したのは、そのページの上の方にある「uvi_20181127_030114_283_l2b_v10.jpg」「uvi_20181127_030448_365_l2b_v10.jpg」の2枚の画像です。
他の画像で試す場合は、リストの中から見た目の大きさがほぼ同じ2つの画像を選んでください。
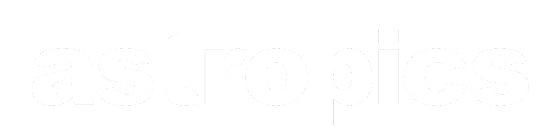
 大宇宙 写真集500【改訂新版】
大宇宙 写真集500【改訂新版】 ジェイムズ・ウェッブ宇宙望遠鏡がみた宇宙【改訂版】
ジェイムズ・ウェッブ宇宙望遠鏡がみた宇宙【改訂版】